Tutorial: Como pintar imagens no photoshop ^^
Bem a pedido da Elba Mara Mendonça vim fazer um tutorial de como pintar imagens no photoshop ^^ bem pelo menos as técnicas que uso ^^'''''
Bem o photoshop que uso é o cs7, mas mesmo tendo um photoshop diferente acho que os processos são os mesmos ^^
Bem para quem não sabe para se pintar uma imagem temos que primeiro a desbloquear com dois cliques por cima da layer/camada onde tem a imagem, até que este cadeado desapareça:
Em seguida no desenho temos que averiguar se este está demasiado claro ou se as linhas se notam ou não, se for preciso uns ajustes na imgagem vão a Image/ Imagem e vão a adjustments/ajustes e ai clicar em levels:
ai vai aparecer algo com isto:
A seta marcada a vermelho para escurecer o preto, movendo-a para a direita e a azul para aclarar movendo-a para a esquerda ^^
Feito os ajustes vamos colocar a imagem num modo para a podermos colorir ^^
Vamos a Image/Imagem só que desta vez vamos a mode/modo, marcando para podermos pintar a imagem o RGB Color:
Se já estiver em RGB Color ainda melhor é só fazer mais umas coisas na imagem para a começar a pintar ^^
Então vamos então fazer o último ajuste antes de começarmos a pintar ^^ temos que mudar na caixa das layer, a layer que contem a imagem de Normal para Multiply:
E assim já estamos prontos para começar!! Basta abrimos a layer por baixo do desenho e escolher as cores ^^ eu aconselho a colocarem as layers numa pasta por de baixo da desenho e dar um nome a todas as layers para não se confundirem ^^
Eu escolhi este desenho da miku que era simples de pintar só mesmo para o tutorial ^^
Bem vamos começar então^^ para não estarem sempre preocupados em fazer os espaços certinho façam assim:
1º abrem a layer, que vão colocar dentro da pasta que colocaram por debaixo da imagem que vão pintar;
Para começar vamos por a pele que é a primeiro coisa que devemos de fazer na miku, não se preocupem em passar de risco aliás será melhor que o façam até ficar assim:
Depois tratamos dos excessos mas vamos primeiro fazer as outras layers com as restantes partes da miku, eu por exemplo pus com a ordem segundo acharem melhor para terem de tirar menos excesso: olhos, cabelo, calções, camisola e laço.
Eu fiz três layers nos olhos uma para o branco, uma para a cor normal dos olhos da miku e outra para fazer a zona negra do olhos ou seja a sombra ^^
Agora é retirar os excesso. Aqui eu uso sempre o laço ( se é assim que se chama ^^'''' eu não sei o nome das ferramentas):
E agora vamos ao desenho selecionar a parte que queremos apagar: no caso das layers de baixo como a pele apenas tem de retirar os excessos que vão para ao fundo... os restantes desde que fiquem por debaixo de outra layers não faz mal ^^
Por exemplo:
É o suficiente por agora as outras layers ficam por cima e tapam os excessos de cor de pele que ficaram ^^
Quando tirarem os excessos vão ficar assim:
Agora vamos passar à parte interessante =3 AS SOMBRAS XD e luz mas eu geralmente faço mais sombras...
Aqui tem duas tecnicas que podem usar em separado ou juntas( eu geralmente uso-as juntas... mas também depende da situação...) eu vou ensina-las separadamente vocês depois decidem a melhor ^^ :
1ª - Usar apanhas layers em soft light:
por cima da lyer da cor por exemplo da pele vamos abrir uma nova layer, e com a varinha, vamos clicar, enquanto premimos o Ctrl, na layer anterior e algo assim acontece:
Ou seja vamos seleccionar a parte do cor de pele para não sairmos quando estivermos a pintar na layer que abrimos por cima ^^
Depois no mesmo local onde mudamos a layer de normal para multiply vamos fazer o mesmo só que desta vez em vez de multiply vamos colocar soft light;
E pronto vamos fazer as sombras ^^
Na layer em soft light vamos com o pincel principal a preto fazer as sombras onde vocês acham que devem ficar mas primeiro vamos mudar o formata do pincel para um que faça com um degrade:
É só clicar ali e depois escolher o tamanho ^^
e começar a fazer a preto as sombras na layer em soft light sempre com o cor de pele da layer de baixo seleccionado para que não saiam por fora:
Assim:
Se a sombra for muito escura e quiserem aclara-la façam o seguinte: Vão na caixa das layer diminuir a ocapacity:
E ajustem a opacity até acharem bom ^^
E agora é só fazerem o mesmo para as outra layers e ficarem com isto:
Compreendam que eu aqui no tutorial não estou a prestar muito cuidado com a forma como estou a fazer as sombras pois isto serve só para demonstrar ok?? XD
Se vocês quiserem fazer mais uma sombra por cima da sombra que já tinham feito para fazer um degrade melhor basta aplicarem por cima da layer da 1º sombra outra layer em soft light voltar a fazer uma sombra mais escura que a outra, mas aqui geralmente costuma ficar mesmo escura aqui de certza absoluta que vão ter que diminuir a opacity da layer ^^ AH e para fazer luz é usar o mesmo método só que em vez de usarem preto é o branco ^^
Bem este era o método 1 agora o segundo:
2º- usar as layer originais e com ferramentas do photoshop fazer sombras e luz:
Bem agora vamos usar duas ferramentas que já estão no photoshop para fazer sombras:
E para a luz:
Estas simples ferramentas serve para fazer sombra ou luz segundo o que querem ^^ mas tenham cuidado é um toque ao deleve se não se clicarem muito tempo com o rato ou a caneta da tablete a sombra vai ficar muito escura tenham cuidado ^^'''' E se acharem que por exemplo ferramenta de sombra está a executar sombras muito escura vão diminuir o Exposure:
E pronto é só fazer as luzes e as sombras ao vosso gosto Mas agora no final quem tiver feito uma pasta com eu fiz para finalizar vão clique com o botão direito do rato e vão duplicar a pasta:
E agora fazer: ctrl com o E ou pode ir a Layer/camada e fazer merge layer set:
E assim ficam com uma layer que é o conjunto todos das layer da paste numa só ^^
Espero que este tutorial vos tenha ajudado e que tenham gostado agora é apenas escolher como fazer as sombras ^^
Eu não coloquei o desenho pintado no final porque foi apenas para demonstração e nada mais mas talvez mais tarde coloque esta imagem pintada com cuidado ^^ Obrigada pela vossa paciência em verem este tutorial. ^^
Subscrever:
Enviar feedback (Atom)



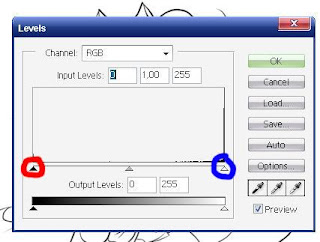

















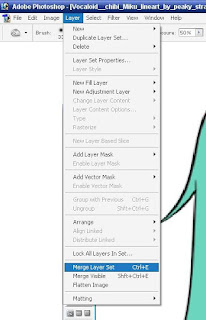



Feliz Ano Novo e tudo de bom Para si e para seu blog ^-^
ResponderEliminarAdoro te muito.Fica bem!
Xau kisses
Oi Guida-chan! Olha o meu desenho:
ResponderEliminarhttp://1.bp.blogspot.com/-rA27Celkwjo/Tv9VDnTuxqI/AAAAAAAABMs/0_sujFJ8j2E/s320/ksks.png
Gostas?
nossa que legal, adorei aqui também! seguindo segui de volta? http://kissedcheek.blogspot.com/
ResponderEliminarOHHHHHHHHHHHHHHHHHHHHHHHHHHH ** maravilhoso , finalmente poderei pintar um pouco melhor, vou ler cada linha amanhã e fazer uma cópia pra consultas, muito obrigada, vai me ajudar muito . Deve ter sido trabalhoso preparar esse tuto , muito obrigada por atender meu pedido T^T esse ano está cada vez melhor !!
ResponderEliminaré muito bom, li ele todo vou testar pra ver se consigo >) obrigada pelo tuto ajudou-me muito XD
ResponderEliminarainda bem que te ajudou ^^ bem como a todos ^^ e sim deu um pouco de trabalho mas valeu a pena ^^
ResponderEliminar